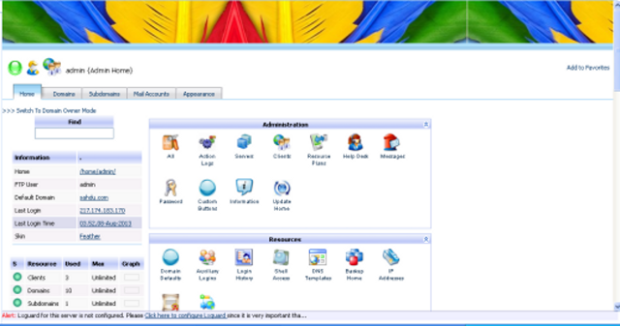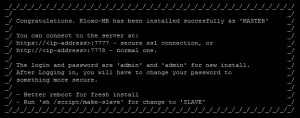Kloxo (formerly known as Lxadmin) is one of the advanced open source and free web hosting control panel for RHEL / CentOS 5.x (32-Bit) distribution, currently not supported for 6.x. This lightweight web panel included all the leading control panel features such as FTP, PHP, MYSQL, Perl, CGI, Apache Spam Filter and much more.
Kloxo (formerly known as Lxadmin) is one of the advanced open source and free web hosting control panel for RHEL / CentOS 5.x (32-Bit) distribution, currently not supported for 6.x. This lightweight web panel included all the leading control panel features such as FTP, PHP, MYSQL, Perl, CGI, Apache Spam Filter and much more.
It has Billing, Messaging and Ticketing system that allows you to better interactions with your customers and keep good relationship with them. It also help end user to manage and run a combination of Apache with BIND and switch the interface between these programs with any data loss. Let’s see some of the main features of Kloxo panel.
Kloxo Features
- RHEL / CentOS 5.x 32Bit Support
- Billing support integrated with software’s such as AWBS, WHMCS and HostBill
- Support for Apache, Lighttpd, Bind, Djbdns and FTP
- Easily Backup/Restore entire Hosting anywhere
- Full Control of DNS, Webmail, Spam filter and more
- Bandwidth Stasticits Report and Website Analytics with Awstats
- Add and Remove Domain/Sub domains
- Manage MySQL databases on multiple servers with PhpMyAdmin
For a complete set of features visit at Kloxo homepage.
Kloxo Prerequisites
- A Running dedicated CentOS 5.x server. Currently CentOS 6.x is not supported.
- A Minimum 256MB of RAM to run Yum
- A Minimum 2GB of free disk space required to install Kloxo
- Make sure /tmp partition has enough disk space. Kloxo uses /tmp to build and store files temporarily. If there is not enough space installation will fail.
Installation of Kloxo Web Control Panel
Step 1: Disabling SELinux
Disable SELinux in “/etc/sysconfig/selinux” file. Open this file with “VI” editor.
# vi /etc/sysconfig/selinux
And change the line to “selinux=disabled“. Save and close file.
SELINUX=disabled
Check with /usr/sbin/sestatus
Reboot the server to reflect new changes.
# reboot
Warning : If SELinux not correctly disabled, your Kloxo installation useless and you may required to reload OS to properly re-install it.
Step 2: Installing MySQL
Before getting started, make sure you’ve set your hostname properly and also you need to install MySQL. To do so, issue the following commands.
Note: If you’ve already installed MySQL and set a root password, you can skip this step and move to step #3.
# yum update
# yum install mysql-server
Start the MySQL service.
# /etc/init.d/mysqld start
Now, run the MySQL secure installation script to Secure your MySQL installation. The script will ask you to set MySQL root password and present with few questions at the prompts.
# /usr/bin/mysql_secure_installation
Step 3: Installing Kloxo
Download the latest Kloxo installer script with “wget” command, set execute permission and run the script, make sure to replace “mypassword” with your MySQL root password. During installation the script will prompt few questions and sometimes ask you to enter root password.
# yum install -y wget
# wget http://download.lxcenter.org/download/kloxo/production/kloxo-installer.sh
# chmod +x kloxo-installer.sh
# sh ./kloxo-installer.sh –db-rootpassword=mypassword
if error # sh ./kloxo-installer.sh –type=master –db-rootpassword=vanhouten7
Sample Output
Installing as “root” OK
Operating System supported OK
SELinux disabled OK
Yum installed OK
Ready to begin Kloxo () install.
Note some file downloads may not show a progress bar so please, do not interrupt the process.
When it’s finished, you will be presented with a welcome message and further instructions.
Press any key to continue …
Go through the installation instructions on the screen in order to finish the installation. Once installation completes, you can navigate to your new Kloxo admin at:
http://youripadress:7777
http://youripadress:7778
OR
http://localhost:7777
http://localhost:7778
Please be aware that port 7778 doesn’t use SSL and traffic such as passwords and data will be sent unencrypted (plain).
Now Login into Kloxo panel by providing username as “admin” and password as “admin“. At the first login, it force you to change your password.
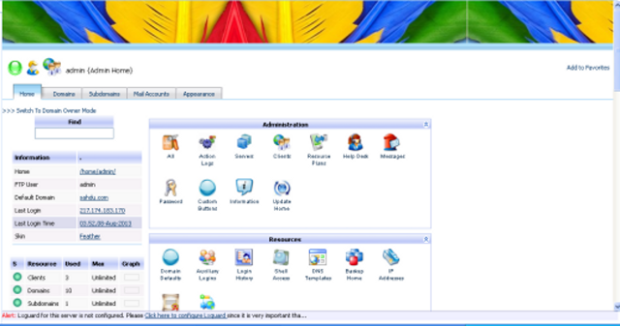
Trouble Login
If you cannot login to Kloxo Control Panel, make sure your Kloxo service is running and your firewall is not blocking ports “7777” and “7778“. You can disable your firewall by stopping it.
# /etc/init.d/iptables stop
If you don’t want to stop it, you can open those particular ports on your firewall. To do so, run the following iptables rules to open it.
# iptables -A INPUT -p tcp –dport 7777 -j ACCEPT
# iptables -A INPUT -p tcp –dport 7778 -j ACCEPT
Restart iptables service.
# service iptables restart
How To Repair Mysql :
/etc/init.d/mysqld stop
mysqld_safe –skip-grant-tables &
mysql -u root
mysql> use mysql;
mysql> update user set password=PASSWORD(“newrootpassword”) where User=’root’;
mysql> flush privileges;
mysql> quit
/etc/init.d/mysqld stop
/etc/init.d/mysqld start